Mengenal Workbook dan Worksheet Microsoft Excel
Apakah itu workbook dan worksheet dalam microsoft excel?
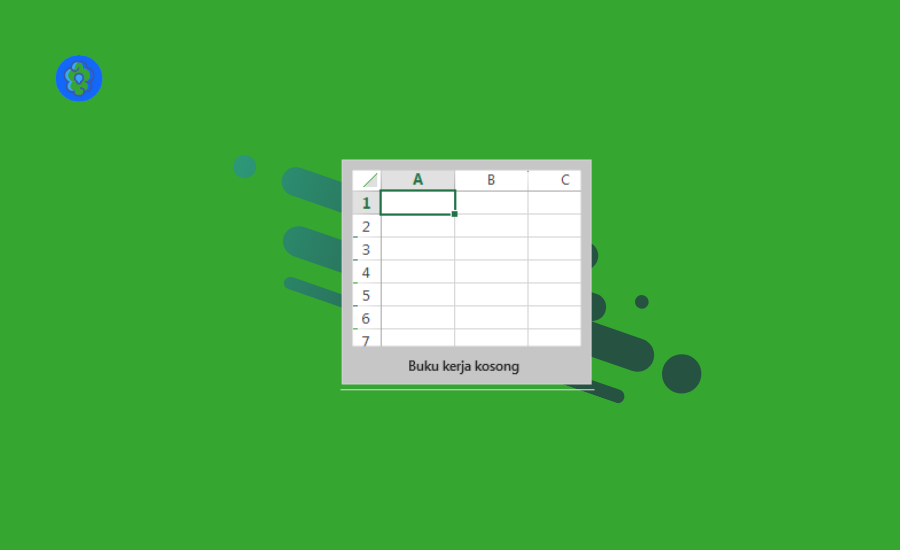
Setelah sebelumnya kita membahas mengenai pengertian dan perkembangan microsoft excel dari zaman ke zaman.
Kali ini Cara Logis akan membahas seputar pengertian workbook dan worksheet, serta perbedaan dari keduanya.
Kita tahu bahwasanya microsoft excel adalah bagian dari microsoft office, namun pasti sebagian besar dari kalian lebih mengenal microsoft word dibandingkan excel.
Memang keduanya adalah aplikasi yang memiliki fungsi untuk menulis dan membuat dokumen, walaupun begitu, fungsi dasar dari excel tentu berbeda dengan word.
Dan dalam penggunaan microsoft excel ini dimudahkan dengan adanya workbook sebagai lembar kerjanya.
Workbook Excel
Apa itu Workbook Excel?
Workbook adalah buku kerja atau tempat dimana pengolahan data dilakukan, seperti memasukan angka, pembuatan diagram dan lainnya.
Setiap file excel pasti memiliki 1 workbook. Untuk itu sebuah file excel yang biasanya mempunyai ekstensi file xlsx, xlsb, dan xlam bisa juga disebut dengan buku kerja atau workbook.
Sehingga bisa dikatakan jika definisi workbook merupakan tempat atau area dimana kita melakukan aktifitas utama dalam microsoft excel.
Kemudian didalam workbook excel ini terdapat bagian bagian yang lebih kecil, dimana ini dinamakan dengan sebutan Worksheet yang memiliki arti lembar kerja.
Jadi, pengertian dari workbook juga dapat dikatakan sebagai kumplan dari 1 worksheet atau lebih.
Fungsi Workbook Dalam Excel Beserta Bagiannya
Lalu apa saja bagian dan fungsi yang berada ddidalam sebuah workbook?
Workbook sendiri berisikan berbagai kumpulan worksheet.
dan didalam workbook terdapat berbagai macam fungsi, Apa saja fungsi fungsi yang terdapat di microsoft excel?
Berikut ini adalah fungsi-fungsi yang terdapat dalam workbook excel:

1. Title Bar
Salah satu bagian dari workbook yang menampilkan nama workbook yang sedang dijalankan. Secara default nama dari workbook excel adalah "Book 1".
2. Quick Access Toolbar
Bagian ini memiliki fungsi untuk menampilkan perintah yang sering digunakan dalam microsoft excel, kamu juga bisa mengurangi atau menambah perintah yang ditampilkan di Quick Access Toolbar.
3. Kontrol Jendela
Untuk bagian ini, memiliki fungsi untuk mengatur tampilan dari jendela microsoft excel, yaitu seperti minimize untuk menyembunyikan, maximize untuk menampilkan, dan close untuk menutup workbook excel.
4. Menu Bar
Didalam bagian ini terdapat berbagai macam perintah pada microsoft excel, setiap bar terdiri dari ribbon.
Ribbon adalah area dimana perintah atau grup perintah yang sebagian besar dilengkapi dengan ikon perintah atau command button. Dan masing masing command button memiliki fungsi tertentu.
5. Name Box atau Kotak Nama
Pada bagian ini memiliki fungsi untuk menampilkan index atau nama sebuah sel yang sedang aktif, contoh ketika cursor mengarah ke A1, maka bagian ini akan menampilkan A1.
6. Formula Bar
Pada bagian ini terdapat fungsi untuk memberikan formula pada setiap cell yang aktif, kamu juga dapat mendefinisikan nilai numerik atau teks pada formula bar.
7. Column atau Kolom
Merupakan bagian yang melintang vertikal ke atas dan ditandai dengan huruf A,B,C dan seterusnya, dimana bagian ini memiliki fungsi untuk menampilkan nama kolom.
Yang diidentifikasi dengan huruf A-XFD, kamu juga bisa menggunakan CTRL + ⇒ untuk menuju kolom paling akhir dari microsoft excel.
8. Row atau Baris
Bagian ini merupakan pada excel yang melintang horizontal kesamping dan ditandai dengan angka 1,2,3 dan seterusnya.
Yang diindentifikasikan dengan angka 1-1048576, kamu dpat menggunakan CTRL + ⇓ untuk menuju baris paling akhir dari microsoft excel.
9. Cell Aktif
Cell atau Sel aktif pada excel berarti sel yang diarahkan pada pointer komputer dan index sel akan ditampilkan pada Name Box.
10. Tab Worksheet
Memiliki fungsi untuk menambah, mengurangi, memindahkan serta memilih worksheet yang akan digunakan sebagai lembar kerja.
11. Worksheet [Lembar Kerja Aktif]
Memiliki fungsi untuk menampilkan semua cell yang digunakan untuk kerja di workbook.
12. Horizontal Scroll Bar
Berfungsi untuk menggeser lembar kerja ke kanan atau ke kiri.
13. Vertikal Scroll Bar
Berfungsi untuk menggeser lembar kerja ke atas atau kebawah
14. Page View
Memiliki fungsi untuk mengubah tampilan worksheet dan memperkecil atau memperbesar tampilan worksheet excel.
15. Status Bar
Berfungsi untuk menampilkan keterangan terkait dengan proses yang terjadi, serta rekomendasi dalam perintah yang akan dilakukan oleh user.
Cara Membuat Workbook Baru Di Excel
Untuk membuat workbook baru pada excel caranya cukup mudah, dengan beberapa langkah saja, kamu sudah bisa membuat workbook excel.
Berikut langkah-langkah dalam cara membuat workbook pada microsoft excel:
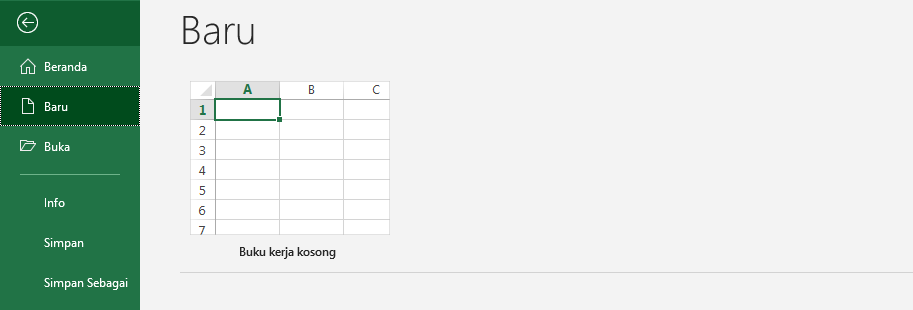
- Klik File pada Menu Bar
- Klik Opsi New , maka akan muncul jendela dialog New Workbook.
- Pilih Blank Workbook
- Maka Workbook berhasil dibuat.
Jika kamu ingin menggunakan shortcut keyboard dalam membuat workbook baru, silahkan tekan CTRL + N pada keyboard.
Itulah seputar workbook, lalu mari kita bahas mengenai worksheet.
Worksheet Excel
Lalu apa itu worksheet?
Definisi dari worksheet adalah sebuah lembar kerja pada microsoft excel yang merupakan bagian dari workbook, tempat dimana proses olah data, membuat table, chart dan lainnya dilakukan.
Apabila workbook atau buku kerja microsoft excel adalah sebuah buku, maka worksheet adalah lembar kerja dari excel yang merupakan halaman-halaman dari buku tersebut.
Sehingga, worksheet adalah bagian yang lebih kecil dari workbook dan sebaliknya, kumpulan worksheet pada dokumen excel di namakan workbook.
Dan didalam sebuah worksheet dimulai dengan nomor baris (Row) satu dan Kolom (Column) A.
Setiap sel dapat diisi angka, teks ataupun rumus formula, sebuah sel juga mungkin berdasarkan referensi dari sel lain dalam worksheet yang sama, workbook yang sama ataupun workbook yang berbeda.
Cara Menambah Worksheet Baru
Lalu bagaimana cara untuk menambah worksheet baru?
Untuk menambah worksheet baru, caranya mudah, tinggal klik tanda plus ( + ) yang ada pada sebelah Tab Worksheet.

Atau kamu juga dapat menggunakan cara logis dengan menuju
Tab Home - - Group Cells - - Insert kemudian pilih Insert Sheet.
Tab Home - - Group Cells - - Insert kemudian pilih Insert Sheet.

Cara pertama akan menambah worksheet baru di sisi kanan, sedangkan cara kedua akan menambah worksheet baru di sebelah kiri dari Tab Worksheet.
Berapa jumlah worksheet yang dapat ditambahkan?
Tidak terbatas, tergantung pada memory komputer yang tersedia, jika komputer memiliki memory yang besar, maka kamu dapat menambah worksheet sebanyak apapun.
Cara Menghapus Worksheet
Untuk worksheet yang akan ditampilkan pada excel adalah 3 (tiga). Jika tidak diperlukan, kamu dapat menghapusnya.
Untuk menghapus worksheet caranya dengan klik kanan pada worksheet yang akan dihapus, lalu pilih opsi Delete.

Cara kedua yang dapat dilakukan adalah dengan melalui menu Delete Sheet yang terdapat pada
Tab Home - - Group Cells - - Delete.

Perlu diperhatikan, ketika menghapus worksheet, pastikan worksheet tersebut benar-benar sudah tidak digunakan lagi, karena setelah worksheet dihapus, maka tidak dapat di kembalikan lagi.
Ketika kamu melakukan penghapusan worksheet dan didalamnya terdapat data tertentu, secara otomatis excel akan memberikan sebuah pesan peringatan.
Jika penghapusan worksheet dilakukan secara permanen dan tidak dapat di undo (kembalikan).
Cara Berpindah Antar Worksheet
Kamu juga dapat berpindah antar worksheet di microsoft excel, dengan cara memilih atau meng-klik nama sheet yang terdapat pada Worksheet Tab.
Kamu juga dapat memindahkan sheet excel tanpa mouse, yaitu dengan cara menekan tombol shortcut pada keyboard sebagai berikut:
- CTRL + Page Up untuk pindah ke sheet berikutnya.
- CTRL + Page Down Untuk berpindah ke sheet sebelumnya.
Cara Mengubah Urutan Worksheet Pada Workbook Excel
Selain berpindah antar sheet satu dan sheet lain, kamu juga dapat mengubah urutan worksheet pada workbook excel.
Untuk mengubahnya kamu dapat melakukannya dengan cara klik dan tahan worksheet yang akan di pindahkan, kemudian tarik pada posisi atau urutan yang di inginkan pada tab worksheet.

Cara lain yang bisa kamu gunakan dalam melakukan pengubahan urutan sheet excel adalah dengan klik kanan pada nama worksheet kemudian pilih menu
Move Or Copy...
Cara Menyembunyikan Dan Menampilkan Worksheet
Dalam excel juga dilengkapi fitur untuk menyembunyikan dan menampilkan sheet.
Untuk menyembunyikan worksheet tertentu, caranya adalah dengan klik kanan pada nama worksheet kemudian klik pada opsi Hide.

Kemudian untuk menampilkan worksheet pada excel caranya adalah dengan klik kanan pada bagian salah satu nama worksheet yang terdapat pada Tab Worksheet.
Lalu pada menu akan muncul Unhide. Dari daftar atau list worksheet yang tersembunyi, pilih salah satu atau semua sheet yang akan ditampilkan, kemudian klik OK.
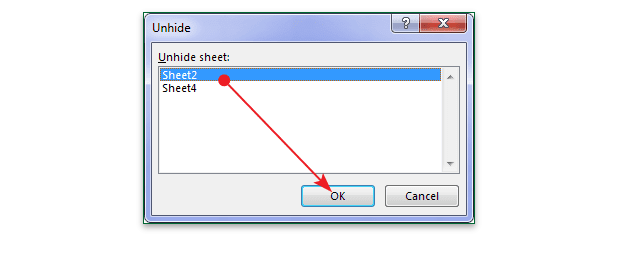
Cara Mengubah Nama Worksheet Pada Workbook Excel
Agar lebih mudah dalam melakukan pendataan, sebuah worksheet perlu di rubah namanya, sehingga akan lebih mudah di ingat.
Cara logis untuk mengubah nama worksheet adalah dengan klik kanan pada salah satu worksheet yang akan dirubah namanya.
Kemudian pada Dialog Options pilih Opsi Rename.

Hal ini dapat juga dilakukan dengan cara lebih mudah, yaitu dengan cara melakukan double klik pada nama worksheet yang akan dirubah namanya.
Dan untuk berikutnya, silahkan berikan nama worksheet sesuai dengan kebutuhan.
Itulah seputar workbook dan worksheet pada microsoft excel yang dapat kamu pelajari. Silahkan share artikel ini jika dirasa bermanfaat.
Semoga bermanfaat.

Posting Komentar